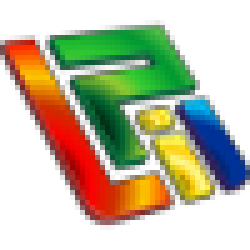Finalidad: En esta opción gestionará el alta, modificación y baja de siniestros, tanto de automóviles como de diversos.
Una vez que seleccione la opción actual desde este menú o bien desde el acceso directo creado en el navegador, aparecerá el formulario detallado en la figura -84-. En este formulario aparecerán los datos del contrato activo y los datos y situación de los últimos recibos. Si desea cambiar el contrato, seleccione otro introduciendo el nº de póliza o de solicitud.
Al entrar aparece seleccionado el último contrato con el que haya trabajado, puede ser un buen sistema buscar en el navegador el contrato y acceder a esta opción desde allí.
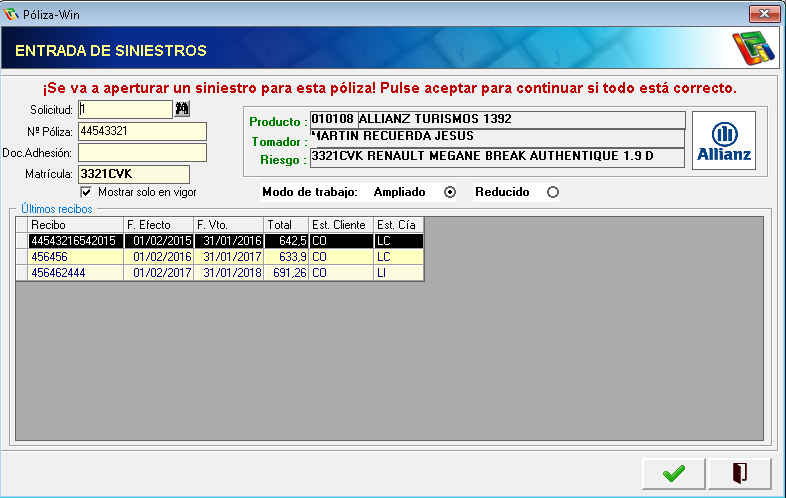
Una vez que haya indicado a que contrato le cargará el siniestro pulsará sobre el botón de Aceptar ![]()
Un dato de especial relevancia es el que figura en formulario solicitando el Modo de trabajo: Ampliado o Reducido, por defecto sale el modo ampliado que es el estándar para Póliza-Win®. El modo de trabajo reducido esta indicado para aquellos usuarios que no desean llevar un control exhaustivo de los datos relacionados con el siniestro y tan sólo quieren tener unos datos básicos del mismo.
Le resaltamos nuevamente la importancia del navegador para buscar y situarse rápidamente en cualquier cliente, póliza, recibo o siniestro. Le aconsejamos que lo utilice en todo momento ya que no sólo le permitirá buscar registros de forma rápida y cómoda si no que además le permitirá realizar todas las tareas relacionadas con los mismos.
A partir de ahora nos centraremos en el uso del modo ampliado ya que conociendo el funcionamiento de este, manejará el reducido perfectamente.
Una vez dentro, verá que lo primero que solicita es el Expediente Cía. y que ya aparece un nº de expediente agencia bastante «extraño», ese nº de expediente es temporal, al finalizar de grabar el siniestro le dará el definitivo.
Seguidamente repasará cada una de las pestañas, que componen el formulario de siniestros, tal y como se describe en la siguiente imagen.
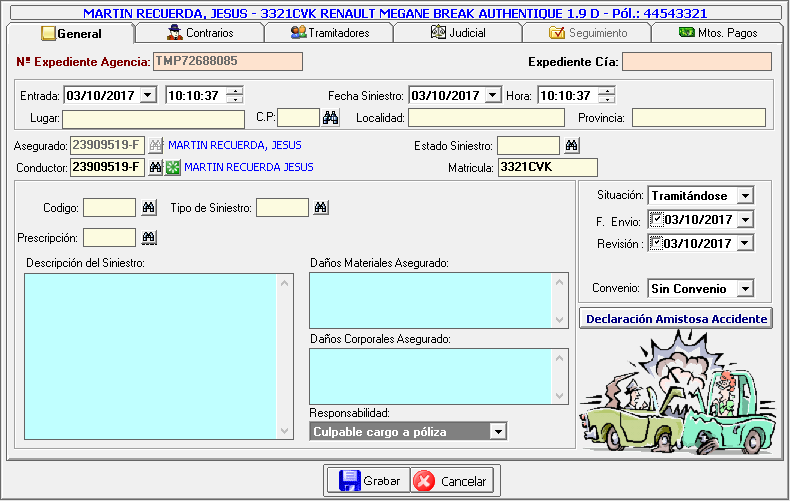
Asegurado: Observará que ya aparece el asegurado y que no le deja modificarlo. El asegurado es el que hay en el contrato a menos que se trate de un contrato con multiples asegurados, en cuyo caso si dejará modificar el mismo.
Estado Siniestro: Tal como vimos en la configuración de ficheros, usted puede definir tantos estados como desee desde Ficheros-varios-Estados de siniestros.
Aquí irá indicando el estado en el que se encuentra, esto le permitirá listar los siniestros discriminando por estados, lo que le permitirá tener mayor control de cada uno.
Código y Descripción de Siniestro: Igualmente puede grabar las descripciones de siniestros más comunes y así no tener que escribirlas en cada siniestro, indicando tan solo el código de descripción. Para agregar más descripciones de siniestro puede hacerlo desde Ficheros-Varios-Descripciones de siniestros.
Tipo de siniestro: También dispone de la posibilidad de tipificar los siniestros como a usted mejor le convenga. Esto le permitirá listar por los diferentes tipos de siniestros para conocer el volumen de siniestralidad que tiene estructurado por tipos.
La siguiente pestaña que hay es la de Contrarios, aquí puede añadir tantos contrarios como desee. Para empezar a añadir contrarios deberá pulsar con botón derecho sobre el grid, esto desplegará un menú, deberá pulsar sobre la opción añadir contrario.
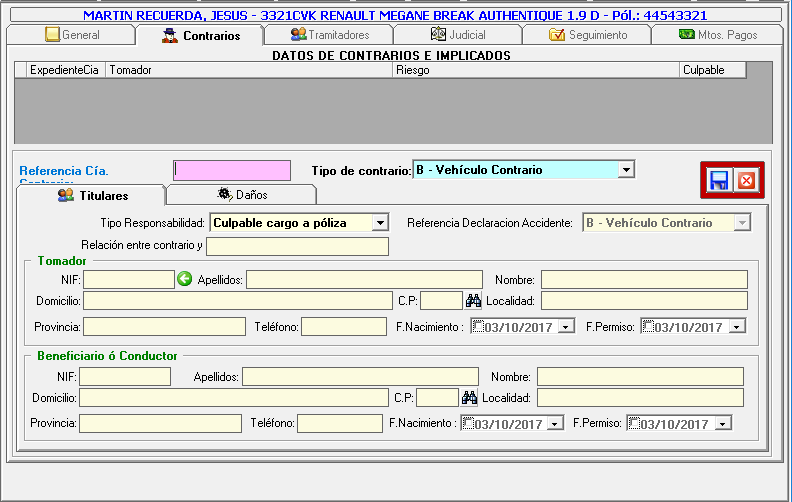
A su vez dentro de cada contrario tiene varias pestañas para rellenar los datos personales y los daños, tanto materiales como corporales.
Tipo de Contrario: Le permite seleccionar el tipo de contrario que está grabando, tenga en cuenta que se consideran contrarios tanto vehículos como peatones, ocupantes, independientemente del vehículo al que pertenezcan.
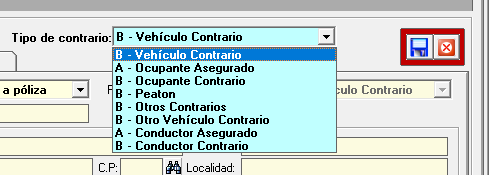
Riesgo: Sí el contrario es un vehículo, el riesgo se montará él solo a partir de la marca, modelo y matricula del mismo, en caso contrario deberá indicar usted el riesgo al que hace referencia el contrario que está registrando.
Tras terminar con el contrario deberá grabarlo pulsando el botón Grabar el  que se describe en la figura –88-. Para añadir más contrarios, modificar o borrar los existentes el proceso es el mismo que ha utilizado para añadir éste anteriormente, es decir en el grid de contrarios seleccionará el contrario deseado y tras pulsar sobre el botón derecho del ratón seleccionará la opción deseada.
que se describe en la figura –88-. Para añadir más contrarios, modificar o borrar los existentes el proceso es el mismo que ha utilizado para añadir éste anteriormente, es decir en el grid de contrarios seleccionará el contrario deseado y tras pulsar sobre el botón derecho del ratón seleccionará la opción deseada.
Una vez grabados todos los contrarios la siguiente pestaña que se encuentra es la de Tramitadores. En esta pestaña puede dejar constancia de aquellas personas que intervienen en el siniestro a lo largo de su tramitación.
Tramitador interno: Se trata del empleado que gestiona el siniestro, se dan de alta en Ficheros-Empleados.
Gestor Siniestro Cía.: Se trata del empleado de la compañía que gestiona este siniestro, se da de alta en Ficheros-Profesionales.
Perito: Se da de alta en Ficheros-Profesionales.
Reparador: Se consideran reparadores tanto los talleres como fontaneros, albañiles así como cualquier persona que intervenga en la reparación técnica del siniestro.
La siguiente pestaña es Judicial donde se incluyen los datos judiciales en caso de ser necesario. Los procuradores se dan de alta en Ficheros-Profesionales. A la hora de añadir un testigo, será necesario que el siniestro sea nuevo o se esté editando, y luego habrá que pulsar con botón derecho sobre el grid de testigos y seleccionar la opción deseada o bien pulsar directamente sobre el botón que indique la acción deseada.
La siguiente pestaña es Seguimiento, aunque ésta permanecerá inactiva mientras edita el siniestro y tan sólo podrá ser modificada cuando haya terminado de grabar el mismo.
Por último se encuentra con la pestaña Mtos. Pagos, aquí verá reflejado un listado de los pagos que se van realizando, además puede dejar constancia de las reservas para cada garantía.
Con esto habrá finalizado la grabación del siniestro.
No es necesario ni imprescindible rellenar todos los campos disponibles, tan sólo los que considere oportunos. Al pulsar sobre el botón Grabar registro 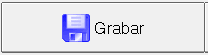 automáticamente dará un mensaje confirmando que se ha grabado correctamente el siniestro y el número de expediente asignado.
automáticamente dará un mensaje confirmando que se ha grabado correctamente el siniestro y el número de expediente asignado.
Una vez grabado, ya puede realizar las anotaciones en el seguimiento del siniestro, para ello sitúese en la pestaña correspondiente. Para realizar una anotación debe pulsar en el gris con el botón derecho del ratón. Para borrar o modificar un apunte, antes deberá seleccionar al apunte en cuestión.
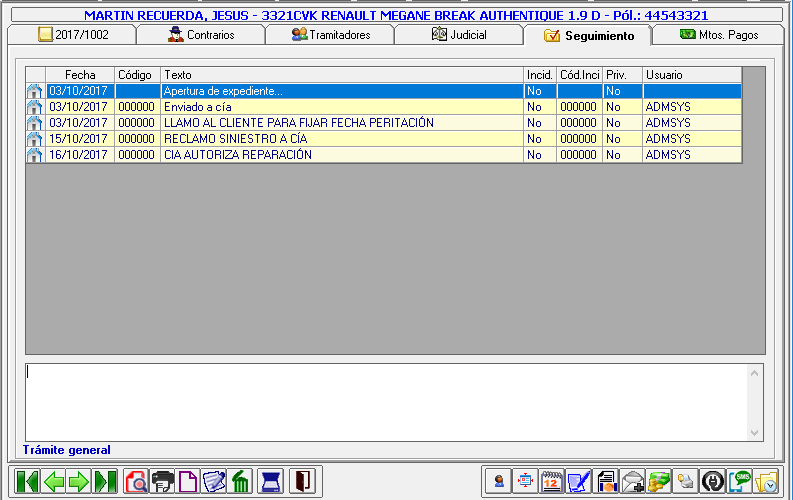
Fecha: La fecha aparece automáticamente, así que puede pasar directamente a la segunda columna, a no ser que desee modificar. Recuerde que tiene que respetar el formato dd/mm/aaaa.
Tipo: Deberá introducir el código de la gestión que está realizando. Recuerde que puede dar de alta las gestiones y su costo y tiempo en Ficheros-Varios- Gestiones o Tramites, si no pone nada, por defecto aparece 000000 Tramite general.
Apunte: Introduzca una descripción de la gestión realizada, si le falta espacio para escribir puede ampliarla en el recuadro de texto que se encuentra justo debajo.
Incid. : Nos indica sí el apunte es considerado como una incidencia o no, para alternar entre el Sí y el No puede hacerlo pulsando la teclas «S» y «N» o la barra espaciadora.
Cod.Incid.: En caso de haber marcado la casilla anterior, como incidencia podrá indicar el código de incidencia en cuestión para poder listar el número de siniestros con incidencias y agruparlos por estas. Los códigos de incidencia se dan de alta desde Ficheros-Varios-Incidencias de siniestros.
Priv.: Póliza Informática le da la posibilidad de que su cliente pueda consultar los tramites de su siniestro a través de Internet, esta casilla indica si el apunte puede ser visto o no por el cliente. Tiene el mismo funcionamiento que la columna «Incid.» Para alternar entre «Sí» y «No».